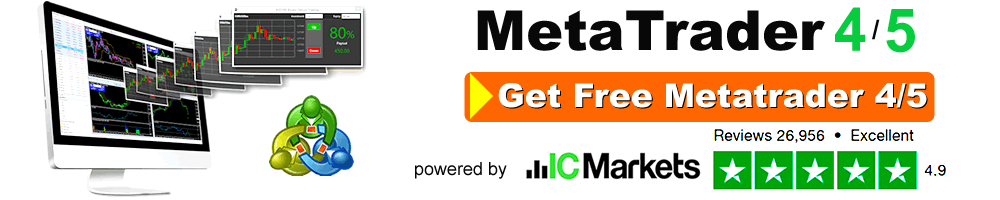Metatrader 4 Markets Watch panel description
The Market Watch panel in MetaTrader 4 (MT4).
The Market Watch displays all of the assets (symbols) that are currently accessible for trading. It comprises the Symbol name, Bid and Ask prices, as well as the platform time (which is located in the left upper corner). You may rearrange the symbols in the list by dragging them across the page.
By hitting the hotkeys “Ctrl+M” or by selecting “Market Watch” from the “View” menu, the Market Watch window may be opened and closed at any point in time.
Alternatively, you may just click on the Market Watch button on the Toolbar.
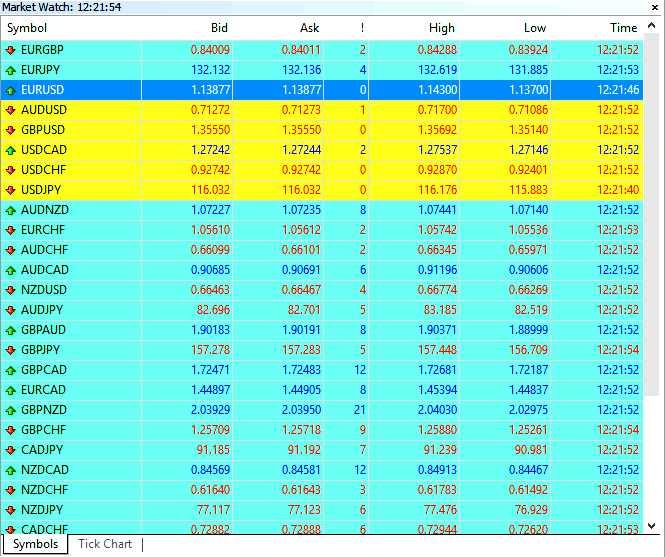
Placing orders.
From the Market Watch, you may access charts for all of the markets that are currently available and place trades with the greatest of ease. When you right-click, a large context menu will display. It is possible to alter and place orders using the top-level command. The “New Order” window may also be opened by double-clicking on the selected asset or by using the “F9” key on the keyboard.
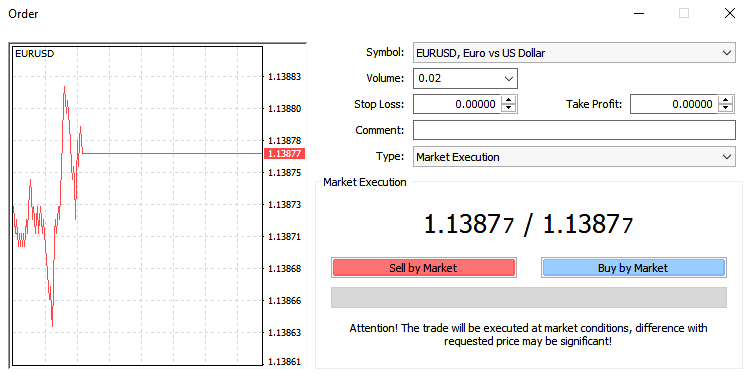
Manage Charts.
It is possible to open the chart of a selected symbol using the “Chart Window.” Additionally, you may do it by dragging the symbol straight in the Chart window with the mouse.
To view a very detailed tick chart of the selected instrument (in a new window), click “Tick Chart” from the menu or switch tabs at the lower left.
Determine the depth of the market.
With the “Depth of Market” command (Alt+B), you may see buy and sell orders for the specified instrument at the best market prices available at that particular time. The depth of the market and the liquidity of the market are inversely proportional. When a greater number of orders are completed at a given price, the depth and liquidity of the market often improve.
Improve your trading performance by utilising Specifications and custom settings.
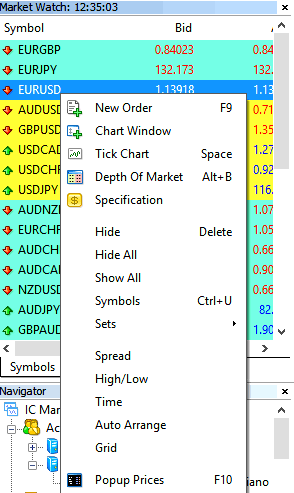
When selecting “Specification”, a window with the symbol’s parameters opens where you can look up spreadsheets, margins, contract size, stop level, minimal and maximal volume, swap long and short, trading sessions etc.
The following four options: “Hide,” “Hide All,” “Show All,” and “Symbols” allow you to add and delete symbols from the list as needed. It is important to note that if a symbol has any open positions or charts, it will not be closed until they are closed.
The command “Show All” is used to show the trader all of the markets that are currently accessible. Once all of the symbols have been shown, you may use your keyboard to search through them starting with the first letter.
“Symbols” opens a new window that allows you to choose whether or not to add or delete symbols, which are organised into groups based on their kind.
“Sets” allows you to store your current set of symbols and load an existing set from a previous session.
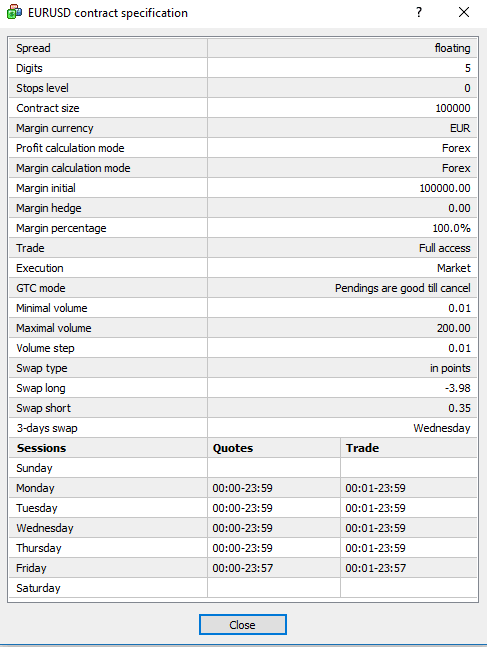
Optional columns can be displayed or hidden in the Market Watch by selecting one of the five options listed below:
- As the name implies, the “spread” is the difference in price between the bid and ask prices.
- The “High/Low” indicator represents the highest and lowest daily values of the reported price, respectively.
- It is possible to see the grid dividing the columns in the Market Watch when the option “Grid” is activated.
- “Auto Arrange” is selected by default, which causes the columns to be automatically rearranged when the window size is changed.
Display the pricing in the popup window.
In the “Market Watch,” the command “Popup Prices” displays a new pop-up window with the same list of symbols that was previously displayed, but with the prices that were in effect at the time of the command’s execution. It is not affected by price changes in the “Market Watch” list when it comes to price changes in the “Popup Prices” window, and vice versa. This is mostly an informative tool, although the trader may also use it to access the Order window if necessary. You may also open it by using the key combination “F10”.
How can I make use of the Navigator panel in MetaTrader 4?
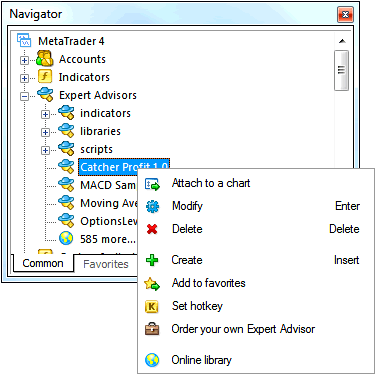
Your accounts, expert advisors, and indicators are all accessible via the Navigator window in MetaTrader 4, which is one of the most crucial parts of your trading platform to learn about.
If you are unable to view the Navigator on your MT4, press the keyboard shortcut “Ctrl + N” or pick “Navigator” from the “View” menu.
Alternatively, you may just click on the Navigator icon on the Toolbar.
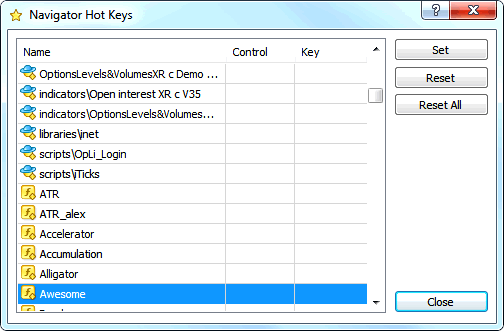
Use the MT4 Navigator to manage your trading accounts.
There are several groups of accounts and tools accessible, which may be enlarged by clicking on the small “+” symbol next to each one.
The Accounts category provides you with the ability to quickly switch between your accounts, as well as to create and remove new ones. To access the context menu, right-click on the group and select “Open context menu.” The first option you will see is “Open an account.” This is the first option you will see. You are free to open as many accounts as you require.
Please keep in mind that this feature simply creates a new Demo account and does not create a new Live trading account.
Login and switch between accounts.
The “Login to Trade Account” option allows you to switch to a trading account that has already been setup. You may also switch accounts by simply double-clicking on the chosen account in the list. Before you can log in, you will be prompted to confirm your password via a pop-up window. The information from any account you sign into will be stored to these folders.
Web Trader.
The “Login to Web Terminal” button launches the web version of the platform in your browser without having to log in first. You may use the same login information to access the Web Trader. However, for the time being, the Web Trader is only available to MetaTrader 5 accounts and above.
Change Passwords.
If you wish to remove or change the password for a specific account, use the context menu to pick “Change Password” or “Delete” from the list of options.
The “Signals” service allows you to register a selected account with the “Signals” service if you have registered with the MQL5. community. You may also save the account to your Favorites or add a third-party virtual private server (VPS) to your account. It is possible to access favourite accounts or tools by selecting them from the Favorites tab in the Navigator.
Managing indicators in the MT4 Navigator.
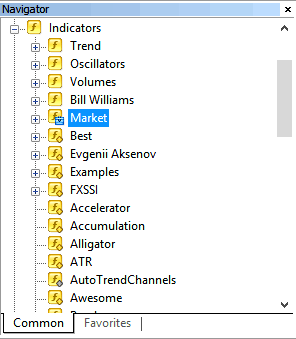
The Indicators group enables you to quickly and easily add any indicator to your chart by simply right-clicking on the indicator and selecting “Attach to a chart,” or by dragging the indicator to the chart or double-clicking the indicator to do so.
It is possible to construct your own custom indicators, which will be placed in their own group.
If the indication has a little circle on top of its icon, the context menu will appear and provide you with more choices, such as the ability to change or remove the indicator from the Navigator. By selecting “Modify,” you will be able to make changes to the source code in the MetaEditor. You may also design your own custom indication using the “Create in MetaEditor” feature.